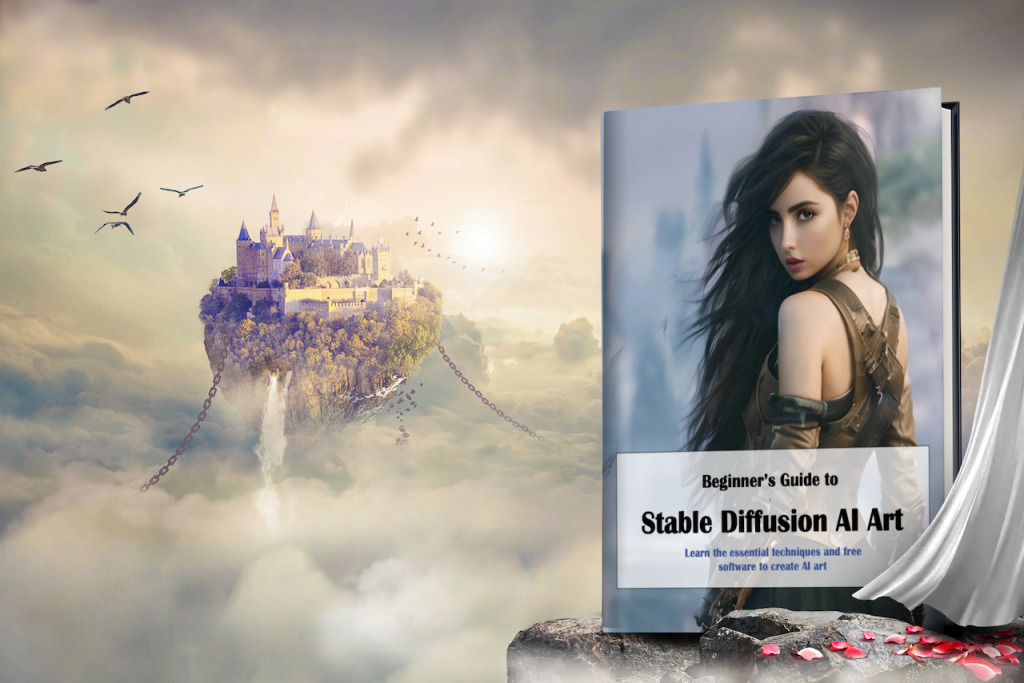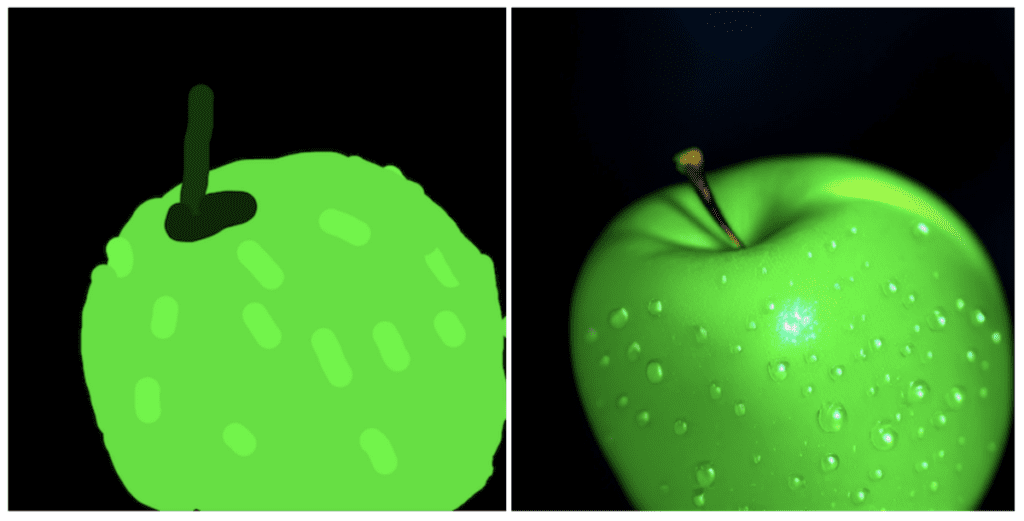Subtotal: R$50.00
Não importa quão bons sejam seu prompt e modelo, é raro obter uma imagem perfeita em uma única foto.
Inpainting é uma maneira indispensável de consertar pequenos defeitos. Neste post, vou passar por alguns exemplos básicos de uso de inpainting para consertar defeitos.
Se você é novo em imagens de IA, talvez seja interessante ler primeiro o guia para iniciantes.
Esta é a parte 3 da série do guias para iniciantes.
Leia a parte 1: Guia para iniciantes absolutos
Leia a parte 2: Construção de prompts
Leia a parte 4: Modelos .
Índice
- Modelo de imagem e GUI
- Configurações básicas de pintura
- Use um modelo de pintura interna (opcional)
- Criando uma máscara de pintura
- Configurações para pintura interna
- Incitar
- Tamanho da imagem
- Restauração facial
- Conteúdo da máscara
- Força de redução de ruído
- Tamanho do lote
- Resultados de pintura interna
- Mais uma rodada de pintura interna
- Adicionando novos objetos
- Explicação dos parâmetros de pintura interna
- Força de redução de ruído
- Escala CFG
- Conteúdo mascarado
- Dicas para pintura interna
Modelo de imagem e GUI
Usaremos Stable Diffusion AI e AUTOMATIC1111 GUI. Veja meu guia de início rápido para configuração no servidor de nuvem do Google.
Configurações básicas de pintura
Nesta seção, mostrarei passo a passo como usar o inpainting para corrigir pequenos defeitos.
Usarei uma imagem original do prompt do Lonely Palace :
[emma watson: amber hear: 0,5], (cabelo longo: 0,5), headLeaf, vestindo estola, vasto palácio romano, grande janela, palácio renascentista medieval, ((sala grande)), 4k, arstation, intrincado, elegante, altamente detalhado(Configurações detalhadas podem ser encontradas aqui .)

É uma boa imagem, mas gostaria de corrigir os seguintes problemas
- O rosto parece artificial.
- O braço direito está faltando.
Use um modelo Inpainting – Pintura Interna (opcional)
Você sabia que existe um modelo de Difusão Estável treinado para inpainting? Você pode usá-lo se quiser obter o melhor resultado. Mas, normalmente, é OK usar o mesmo modelo com o qual você gerou a imagem para inpainting.
Para instalar o modelo de pintura v1.5 , baixe o arquivo de ponto de verificação do modelo e coloque-o na pasta
stable-diffusion-webui/models/Stable-diffusionNo AUTOMATIC1111, pressione o ícone de atualização ao lado da caixa suspensa de seleção de ponto de verificação no canto superior esquerdo. Selecione sd-v1-5-inpainting.ckptpara habilitar o modelo.

Criando uma máscara de pintura
Na GUI do AUTOMATIC1111, selecione a aba img2img e selecione a subaba Inpaint . Carregue a imagem para a tela inpainting.
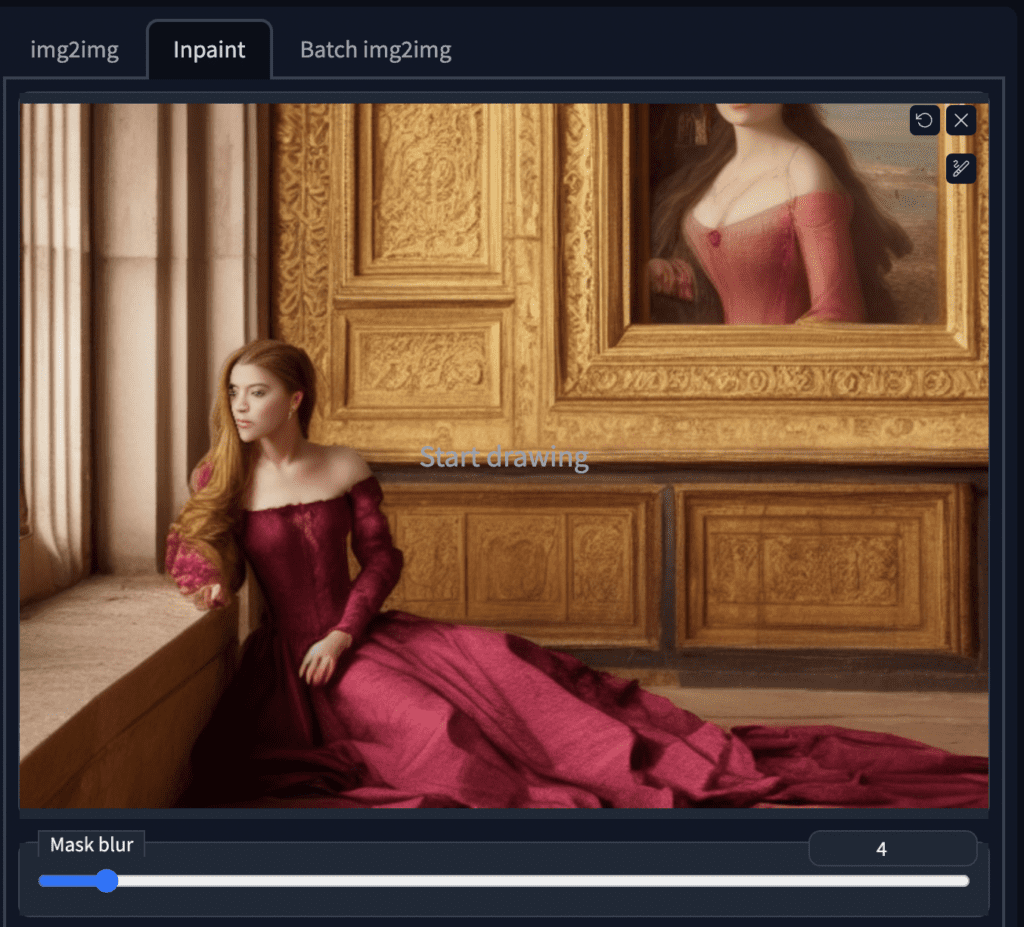
Vamos pintar o braço direito e o rosto ao mesmo tempo. Use a ferramenta pincel para criar uma máscara . Esta é a área em que você quer que o Stable Diffusion regenere a imagem.
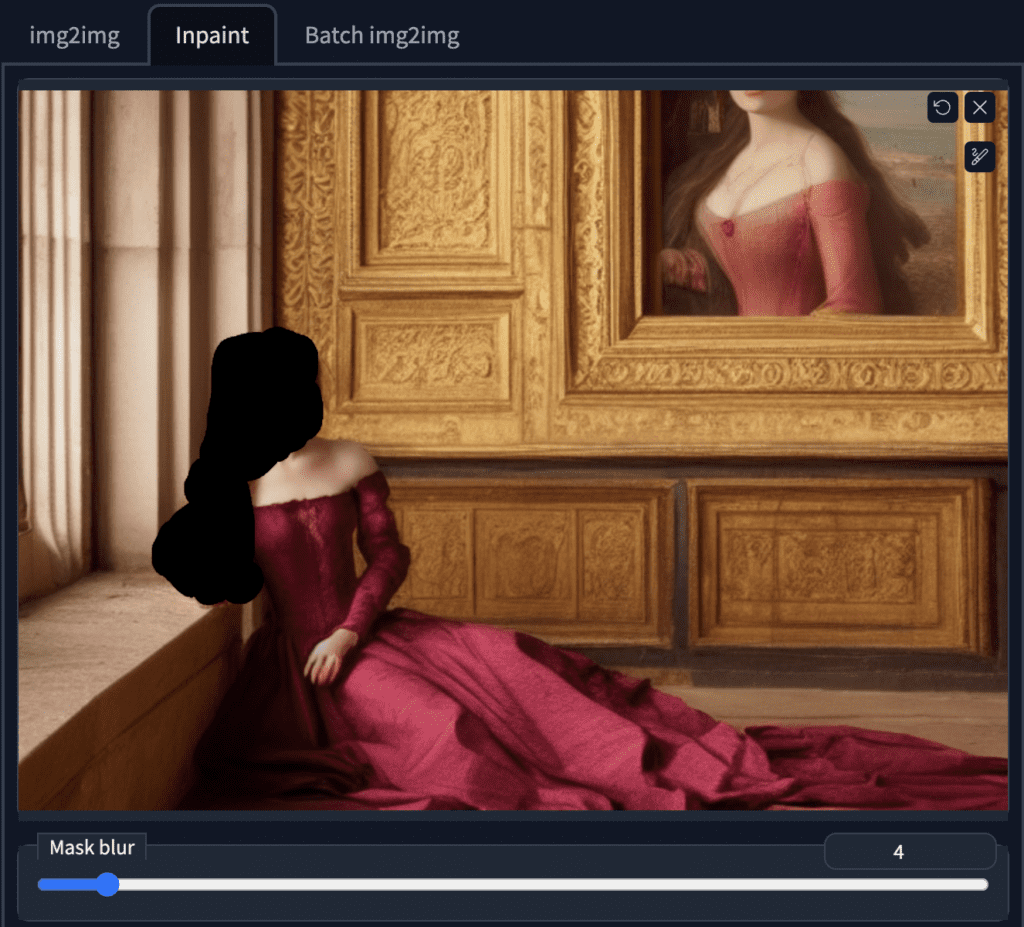
Configurações para pintura interna
Prompt
Você pode reutilizar o prompt original para corrigir defeitos. Isso é como gerar múltiplas imagens, mas apenas em uma área específica.
Tamanho da imagem
O tamanho da imagem precisa ser ajustado para ser o mesmo da imagem original. (704 x 512 neste caso).
Restauração facial
Se você estiver pintando rostos, você pode ativar a restauração de rostos . Você também precisará selecionar e aplicar o modelo de restauração de rosto a ser usado na aba Configurações . O CodeFormer é um bom.
Cuidado, pois esta opção pode gerar visuais não naturais. Também pode gerar algo inconsistente com o estilo do modelo.
Conteúdo da máscara
A próxima configuração importante é Conteúdo da Máscara .
Selecione original se quiser que o resultado seja guiado pela cor e forma do conteúdo original. Original é frequentemente usado ao pintar rostos porque a forma geral e a anatomia estavam ok. Queremos apenas que pareça um pouco diferente.
Na maioria dos casos, você usará o Original e alterará a intensidade da redução de ruído para obter efeitos diferentes.
Você pode usar latent noise ou latent nothing se quiser regenerar algo completamente diferente do original, por exemplo, remover um membro ou esconder uma mão. Essas opções inicializam a área mascarada com algo diferente da imagem original. Ela produzirá algo completamente diferente.
Força de redução de ruído
A intensidade do denoising controla quanta mudança ele fará em comparação com a imagem original. Nada mudará quando você definir como 0. Você obterá uma pintura interna não relacionada quando definir como 1.
0,75 geralmente é um bom ponto de partida. Diminua se quiser mudar menos.
Tamanho do lote
Certifique-se de gerar algumas imagens por vez para que você possa escolher as melhores. Defina a semente para -1 para que cada imagem seja diferente.
| Prompt | (Igual ao original) |
| Etapas de amostragem | 20 |
| Seed | -1 |
| Tamanho da imagem | 704 x 512 |
| Restauração facial | Codeformer |
| Método de amostragem | Euler a |
| Modelo | Stable Diffusion v1.5 inpainting |
| Conteúdo da máscara | ruído latente ou nada latente |
| Inpaint em resolução máxima | On |
| Força de redução de ruído | 0,75 |
Resultados de pintura interna
Abaixo estão algumas das imagens com inpainted aplicado.



Mais uma rodada de inpainted – pintura interna
Gosto do último, mas há uma mão extra sob o braço recém-pintado. Siga etapas semelhantes de upload desta imagem e criação de uma máscara. O conteúdo mascarado deve ser definido como ruído latente para gerar algo completamente diferente.
A mão sob o braço é removida com a segunda rodada de pintura:

E esta é minha imagem final.
Uma comparação lado a lado

Inpainting é um processo iterativo. Você pode aplicá-lo quantas vezes quiser para refinar uma imagem.
Veja esta postagem para outro exemplo mais extremo de inpainting.
Veja o tutorial para remover membros extras com pintura interna .
Adicionando novos objetos
Às vezes você quer adicionar algo novo à imagem.
Vamos tentar adicionar um leque à imagem.
Primeiro, carregue a imagem na tela de pintura e crie uma máscara ao redor do peito e do braço direito.
Adicione o prompt “segurando um leque de mão” ao início do prompt original. O prompt para inpainting é
(segurando um leque: 1,2), [emma watson: âmbar ouvido: 0,5], (cabelo longo: 0,5), headLeaf, vestindo estola, vasto palácio romano, grande janela, palácio renascentista medieval, ((sala grande)), 4k, arstation, intrincado, elegante, altamente detalhado
Adicionar novos objetos ao prompt original garante consistência no estilo. Você pode ajustar o peso da palavra-chave (1.2 acima) para fazer o leque aparecer.
Defina o conteúdo mascarado como ruído latente .
Ajuste a intensidade da redução de ruído e a escala CFG para refinar as imagens pintadas.
Depois de alguma experimentação, nossa missão foi cumprida:

Explicação dos parâmetros de pintura interna
Força de redução de ruído
A intensidade do denoising controla o quanto a imagem final deve respeitar o conteúdo original. Definindo como 0 não muda nada. Definindo como 1, você tem uma imagem não relacionada.
Defina um valor baixo se quiser uma pequena mudança e um valor alto se quiser uma grande mudança.
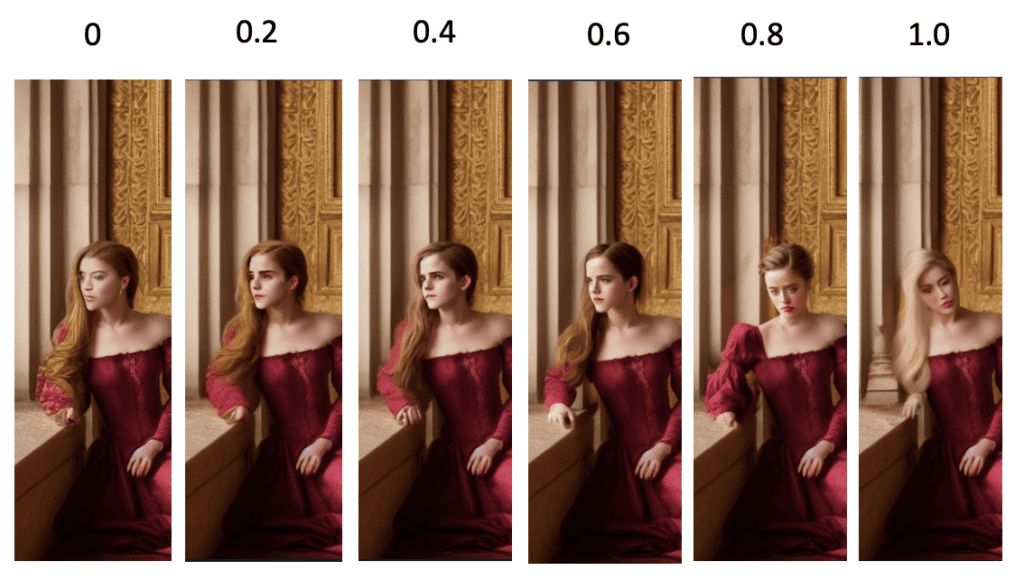
Escala CFG
Semelhante ao uso em texto para imagem , a escala de Orientação Livre do Classificador é um parâmetro para controlar o quanto o modelo deve respeitar seu prompt.
1 – Ignore principalmente seu prompt.
3 – Seja mais criativo.
7 – Um bom equilíbrio entre seguir o prompt e a liberdade.
15 – Aderir mais ao prompt.
30 – Siga o prompt rigorosamente.
Conteúdo mascarado
O conteúdo mascarado controla como a área mascarada é inicializada.
- Preenchimento : Inicializa com uma parte altamente desfocada da imagem original.
- Original : Sem modificações.
- Ruído latente : área mascarada inicializada com preenchimento e ruído aleatório é adicionado ao espaço latente.
- Nada latente : como ruído latente, exceto que nenhum ruído é adicionado ao espaço latente.
Abaixo estão os conteúdos iniciais da máscara antes de quaisquer etapas de amostragem. Isso dá a você uma ideia do que eles são.
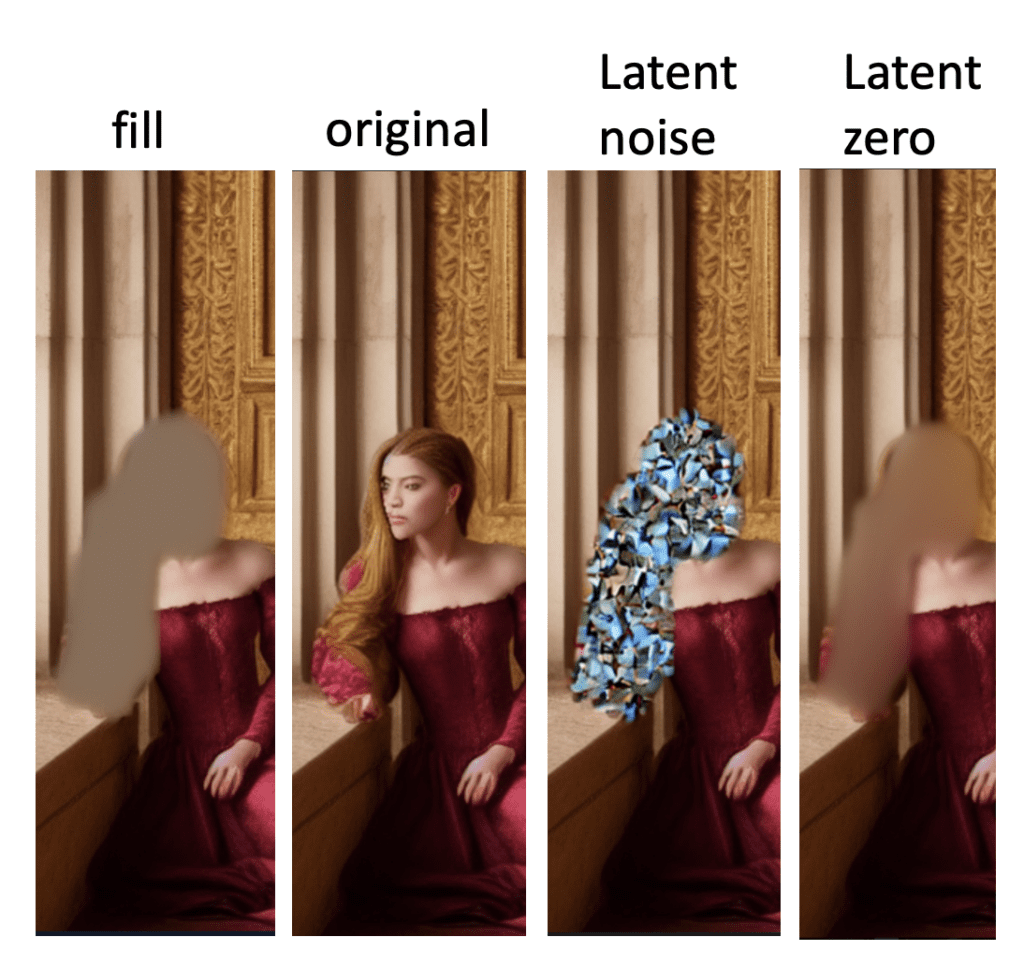
Dicas para pintura interna
A pintura interna bem-sucedida requer paciência e habilidade. Aqui estão algumas dicas para usar a pintura interna
- Uma pequena área de cada vez.
- Manter o conteúdo mascarado no Original e ajustar a intensidade da redução de ruído funciona 90% das vezes.
- Experimente o conteúdo mascarado para ver qual funciona melhor.
- Se nada funcionar bem dentro das configurações do AUTOMATIC1111, use um software de edição de fotos como Photoshop ou GIMP para pintar a área de interesse com a forma e a cor aproximadas que você queria. Carregue essa imagem e pinte com o conteúdo original.
Confira o Curso de Difusão Estável para um curso guiado passo a passo.
Ou continue para a parte 4 abaixo.
Esta é a parte 3 da série de guias para iniciantes.
Leia a parte 1: Guia para iniciantes absolutos .
Leia a parte 2: Construção de prompts .
Leia a parte 4: Modelos .

 Guia de Início Rápido para Stable Diffusion - Gere imagens de IA em um minuto
Guia de Início Rápido para Stable Diffusion - Gere imagens de IA em um minuto